微软免费RPA工具Power Automate Desktop教程之 实现Excel自动化的10步指南_知识大胖的博客-CSDN博客_rpa 微软
一、微软Power Automate Desktop 解决
微软最近宣布将向所有 Windows 10 用户免费提供其 Power Automate Desktop 解决方案。这可能是其实现RPA的一个转折点。对于那些不知道的人来说,RPA 是机器人流程自动化——一种在计算机上自动执行基于规则、事务性和重复性任务的技术。它可以大致分为两类:
- 无人值守(在服务器端运行、预先安排或由逻辑流触发的机器人)
- 有人值守(在用户桌面上运行、手动触发的机器人)。
Microsoft 的Power Automate Desktop 解决方案是一种有人参与的 RPA 产品。它结合了内部开发的 Microsoft Flow 和 Softomotive 的 WinAutomation(微软于 2020 年 5 月收购的初创公司)的功能,以增强其 RPA 功能。要下载 Power Automate Desktop 解决方案,只需访问此网站或登录您的 Office 365 帐户并在应用中搜索 Power Automate。通过运行可执行文件安装应用程序;系统将提示您登录 Office 365 帐户,然后您就可以创建第一个自动化工作流了。
在本博客中,我将介绍如何从一组相同结构的 Excel 文件中自动读取数据,并将它们编译成一个单独的 Excel 文件。虽然这可以通过其他脚本语言(如 Python)实现,但通过 Power Automate 执行它更容易和直观。
让我们开始吧!
二、实战步骤
步骤1:检索文件夹中的所有文件以读取数据。
将所有要从中读取数据的 Excel 文件放在一个单独的文件夹中,并让我们将其命名为“Excel Read”。Power Automate 提供了一个预先构建的操作列表,我们可以在图 1 的左列中看到
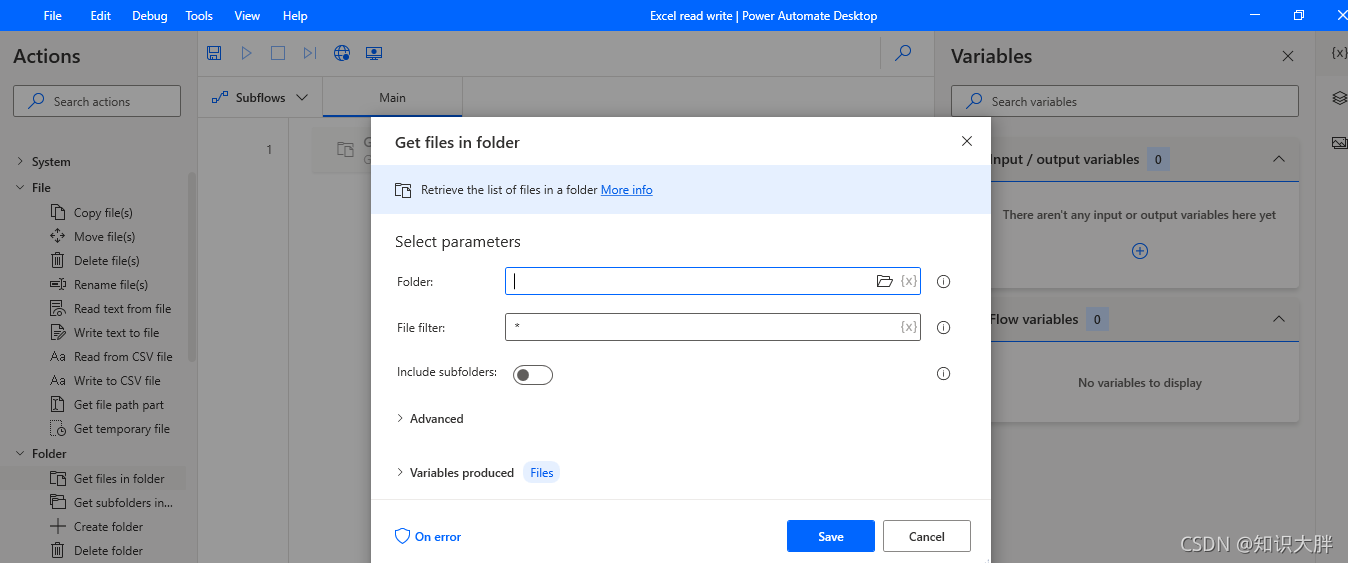
将“获取文件夹中的文件”操作项拖放到主窗口中,该操作项位于“操作”的“文件夹”部分下。这将显示如图 1 所示的弹出窗口。 在弹出窗口的 Folder 参数中提供“Excel Read”文件夹的位置(该文件夹包含所有读取数据的 Excel 文件,请参阅步骤 1) . 这会产生一个变量——文件,我们可以在上图中的弹出窗口的左下角看到。
步骤2 :启动要在其中写入数据的 Excel 文件。
Excel 是 Actions 下的预建操作项。拖放“启动 Excel”操作项。它允许我们启动空白文档或现有的 Excel 文件。请注意,此 Excel 实例默认存储在变量 ExcelInstance 中。我们还可以通过单击来编辑变量名称。
步骤3:设置一个变量来遍历行/列。
请参阅操作下的变量文件夹。拖放“设置变量”选项以初始化变量。我们这样做是为了遍历 Excel 工作表以读取数据。我们将变量初始化为一个数值,即我们想要开始遍历的行/列号。
步骤 4:循环浏览文件夹中的文件。
启动“Loops”文件夹下的“For each”操作项。将值设置为迭代为我们检索和存储所有文件的变量的名称。在这种情况下,它是 — %Files%。不要从变量中删除 % 符号。
步骤 5:重命名当前文件。
必须重命名 CurrentFile,即当前正在处理的文件,因为我们需要在步骤 6 中提供用于读取数据的文件路径。 要记住的另一点是打开 keep 扩展切换开关并更新if 文件存在条件为 — 覆盖。
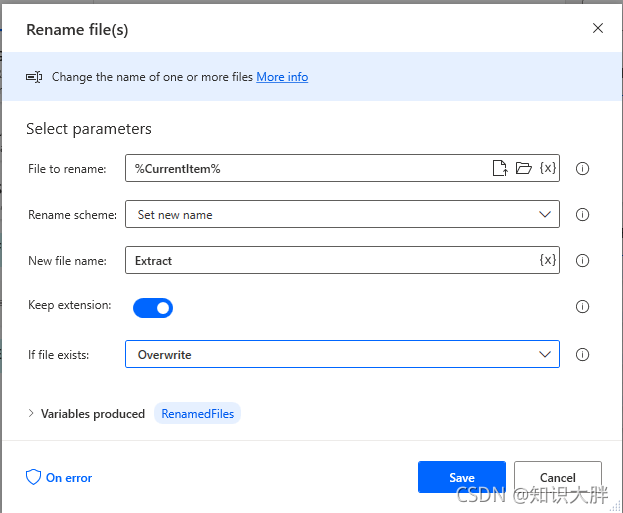
这意味着我们将遍历文件列表并覆盖重命名文件中的现有数据。请注意,在重命名时,请选择文件夹中尚不存在的文件名。在这种情况下,我们将其重命名为 Extract。“重命名文件”操作项可以在“操作中的文件”下找到。
步骤 6:启动 Excel 以读取数据。
使用 Excel 下的 Launch Excel 预构建操作,并提供重命名文件的路径,即根据上述步骤提取的 Extract.xlsx。请注意,此步骤中生成的变量默认为 ExcelInstance2,因为在步骤 2 中启动 Excel 已生成变量 ExcelInstance。参见图 3。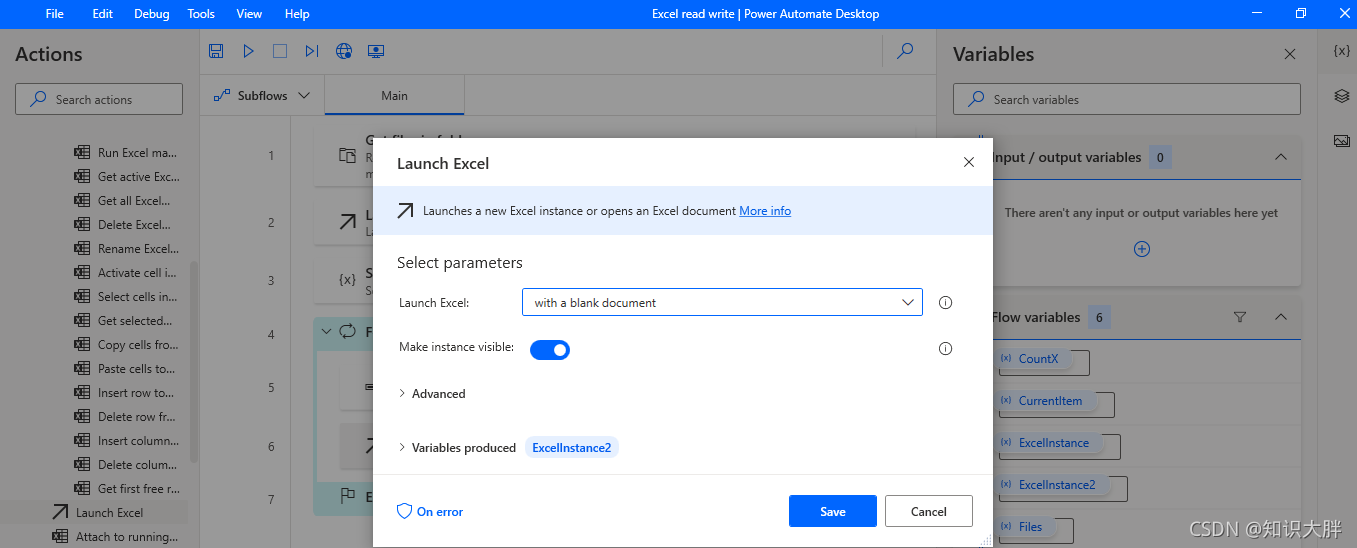
步骤 7:设置一个变量来遍历行/列。
根据您是按行还是按列遍历,在此处初始化第二个变量。如果是先遍历每一行,那么这里应该初始化列变量,第三步初始化行变量。使用的动作项,同第三步——“设置变量”。对于熟悉传统编码技术的人来说,这与在 O(n²) 中使用两个 For 循环遍历 NxM 矩阵相同。
步骤 8:设置活动 Excel 工作表(以防 Excel 工作簿中有多个工作表)。
如果您正在阅读的 Excel 工作簿包含多个 Excel 工作表,您可以使用 Excel 操作列表下的“设置活动 Excel 工作表”预建操作,如图 3 中的左列所示。这将激活命名的工作表并在该特定工作表上执行阅读操作。
步骤 9:复制/粘贴单元格值。
在这一步中,我们将数据从源工作表复制并粘贴到目标工作表。使用的操作项——“从 Excel 工作表复制单元格”和“将单元格粘贴到 Excel 工作表”。两者都可以在 Excel 操作的高级文件夹下找到。针对各个 Excel 实例的复制和粘贴操作请求的弹出窗口。每当我们启动 Excel 工作表时都会生成 Excel 实例变量(参见图 3,弹出窗口的左下角)。如图3所示,ExcelInstance2是读取数据生成的实例,ExcelInstance是写入数据生成的变量。
使用变量下的“增加变量”操作项增加行/列的变量。
步骤 10 :关闭 Excel。
退出循环并使用实例 ExcelInstance2 关闭 Excel 工作表,我们从中读取数据。使用 Excel 文件夹下的操作项“关闭 Excel”。这对于覆盖和重命名文件至关重要。最后,增加我们希望写入下一个工作簿中的数据的行/列。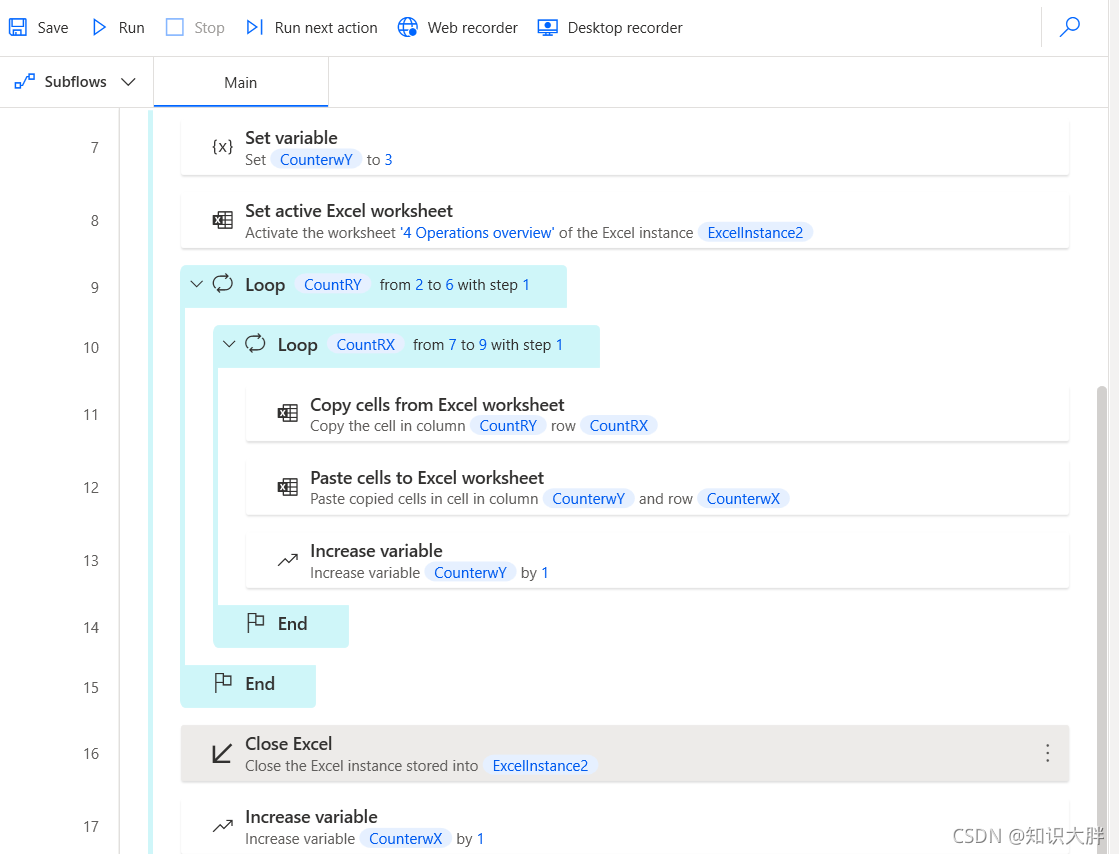
总结
按照上述 10 个步骤,我们最终应获得类似于图 4 中显示的工作流程。点击接下来的运行按钮,让魔法展开!
这只是电源自动和 RPA 工具的基本功能之一。我们可以自动执行其他几个重复的事务性任务,例如发送批量电子邮件、从 Web 提取数据,还可以在 PDF 和其他文档上执行 OCR 进行编辑。
希望您发现这有帮助, 现在继续前进, 安装电源自动化, 探索和分享新的可能性与 Rpa!
文章来源:https://blog.csdn.net/iCloudEnd/article/details/121098064
声明:本文通过RPA之家机器人自动转载,如有侵权请联系service@rpazj.com删除
赞





1条评论